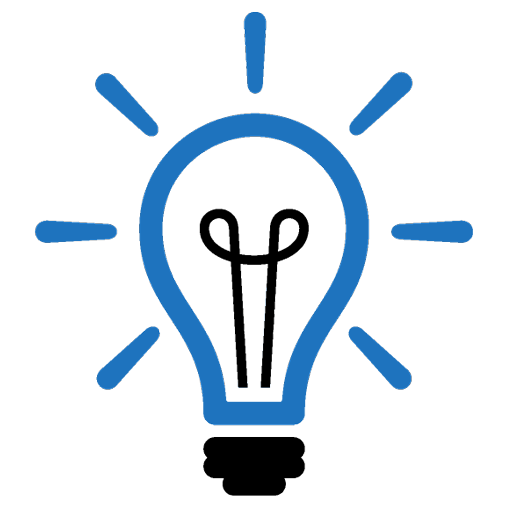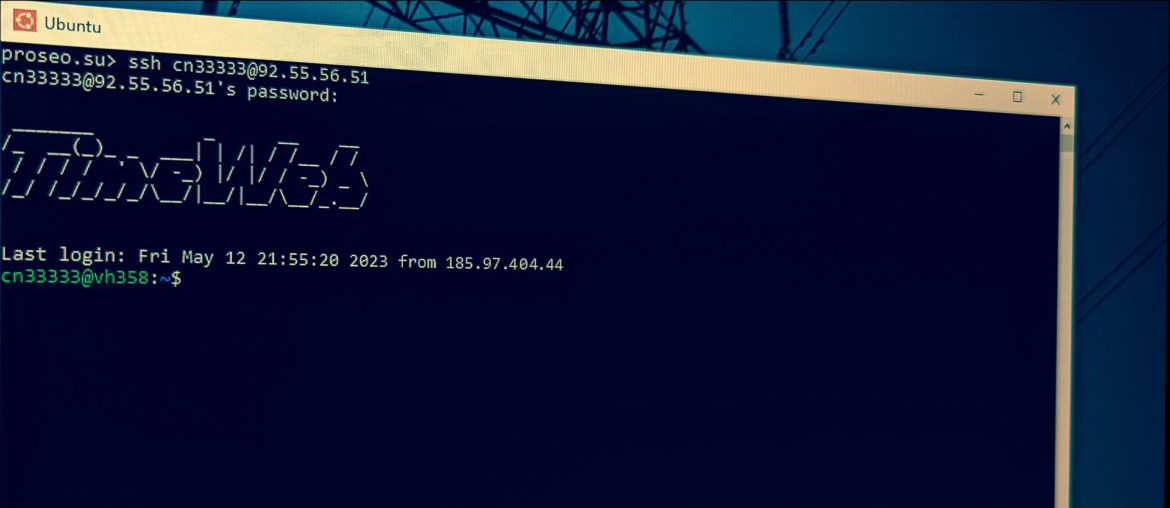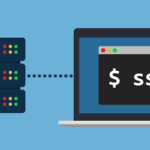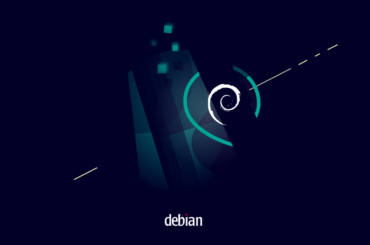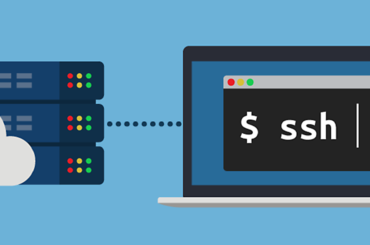В предыдущей публикации мы разобрались в том, что такое SSH и зачем он нужен. Настало время выяснить, как им пользоваться. Начнем с подключения к удаленному серверу по SSH.
Как подключиться к серверу через SSH из Windows
Для подключения к удаленному серверу по SSH из операционной системы Windows, вы можете использовать такие варианты:
С помощью терминала
Из командной строки Windows можно подключиться по SSH, если у вас установлен соответствующий SSH-клиент. Начиная с Windows 10 (сборка 1809 и выше), встроенный SSH-клиент доступен прямо из командной строки (CMD) или PowerShell. Вам может понадобиться активировать этот компонент в настройках операционной системы.
Чтобы подключиться к серверу по SSH из командной строки, выполните следующие шаги:
1. Откройте командную строку (CMD) или PowerShell. Чтобы открыть командную строку, нажмите клавиши Win+R, введите «cmd» и нажмите Enter. Чтобы открыть PowerShell, нажмите клавиши Win+X и выберите «Windows PowerShell» из списка.
2. Введите следующую команду:
ssh имя_пользователя@адрес_сервера
Замените «имя_пользователя» и «адрес_сервера» на значения, предоставленные вашим хостинг провайдером. Например, в моем случае будет такая команда:
ssh cn33333@92.55.56.51
3. Впервые подключаясь к серверу, вы увидите сообщение, спрашивающее, доверяете ли вы этому серверу. Введите yes и нажмите Enter
4. Введите пароль указанного пользователя при запросе. Если вы используете SSH-ключ для аутентификации, убедитесь, что он настроен правильно.
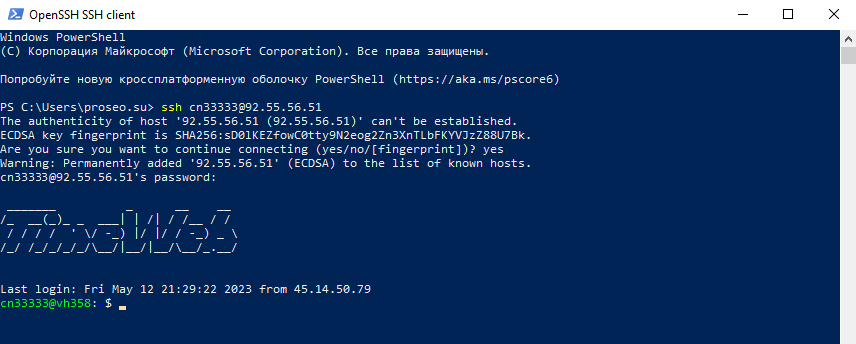
После успешной аутентификации вы сможете управлять удаленным сервером через командную строку. Чтобы завершить сеанс SSH, введите команду «exit» или нажмите Ctrl+D.
С помощью программы PuTTY
Для подключения к удаленному серверу по SSH из Windows, можно использовать специальную программу-клиент. Одним из наиболее популярных SSH-клиентов для Windows является PuTTY. Вот как подключиться к серверу с помощью PuTTY:
- Сначала загрузите и установите программу PuTTY с официального сайта: https://www.chiark.greenend.org.uk/~sgtatham/putty/
- Запустите PuTTY, и в главном окне программы введите IP-адрес или доменное имя сервера в поле «Host Name (or IP address)».
- Убедитесь, что номер порта в поле «Port» установлен на 22, если ваш сервер использует стандартный порт SSH. В противном случае введите соответствующий порт.
- Убедитесь, что выбран протокол «SSH» под «Connection type».
- Нажмите кнопку «Open» внизу окна PuTTY, чтобы начать подключение к серверу.
- Когда терминал запросит имя пользователя, введите его и нажмите Enter. Затем введите пароль и снова нажмите Enter. Если вы используете SSH-ключ для аутентификации, убедитесь, что он правильно настроен в PuTTY.
После успешной аутентификации вы сможете управлять удаленным сервером через командную строку. Чтобы завершить сеанс SSH, просто введите команду exit или закройте окно терминала.
Как подключиться к серверу через SSH из Linux
Для подключения по SSH из Linux, например Ubuntu, не нужно устанавливать сторонний SSH-клиент, так как большинство дистрибутивов Linux уже включают в себя клиент SSH по умолчанию.
Чтобы подключиться к удаленному серверу из терминала Ubuntu, выполните следующие шаги:
1. Откройте терминал. Вы можете найти его в списке приложений или использовать сочетание клавиш Ctrl+Alt+T.
2. Введите следующую команду:
ssh имя_пользователя@адрес_сервера
Замените «имя_пользователя» и «адрес_сервера» на значения, предоставленные вашим хостинг провайдером. Аналогично рассматриваемому выше подключению из среды Windows, в Ubuntu для подключения используется точно такая же команда:
ssh cn33333@92.55.56.51
3. Если это первое подключение к данному серверу, вам будет предложено подтвердить отпечаток ключа сервера. Введите «yes» и нажмите Enter.
4. Введите пароль пользователя при запросе. Если вы используете SSH-ключ для аутентификации, убедитесь, что он настроен правильно.
Внимание, пароль никак не отображается при вводе.
После этого вы должны быть подключены к вашему серверу через SSH и сможете вводить команды на сервере прямо из терминала вашего компьютера.
Отличия подключения к SSH в Windows и Linux
В общем, функциональность подключения через SSH в Windows и Linux (Ubuntu) одинакова, однако есть некоторые различия в использовании инструментов и процесса подключения.
- Терминал в Ubuntu и других дистрибутивах Linux отличается от командной строки или PowerShell в Windows. Команды и синтаксис могут быть немного разными, хотя процесс подключения через SSH в основном остается одинаковым.
- В сторонних SSH-клиентах, таких как PuTTY для Windows, можно сохранить настройки соединения для быстрого подключения в будущем. В Ubuntu и других дистрибутивах Linux вы можете настроить алиасы или использовать файл конфигурации SSH (~/.ssh/config) для сохранения предпочтительных настроек соединения.
Несмотря на эти различия, подключение к серверу через SSH с использованием Windows или Ubuntu позволяет выполнять одни и те же функции и управлять сервером, используя команды, специфичные для удаленной системы.